- Published on
How to install LAMP stack (Linux, Apache, MySQL, PHP) on Ubuntu Server?
- Authors

- Name
- Muhammad Arslan Aslam
- @arximughal
"LAMP" stands for Linux, Apache, MySQL, and PHP/Perl/Python (we will be focusing on PHP here), a group of open-source applications that allow you to host your websites on a linux server i.e., Ubuntu, as in this case. Apache serves as your web server, MySQL is your most commonly used database, PHP is your scripting language and Linux is -- well, Linux. You can read up more on these individual technologies here.
To run a simple static HTML website, you don't need to install MySQL and/or PHP (or other scripting language runtime), you can host those with just Apache installed. But for more complex applications that require a database and a language run-time set up for communicating with the said database, the whole stack needs to be installed and configured properly.
Prerequisites
To continue with this tutorial, you need to have a Linux server up & running at the very least. You can use any cloud service for that purpose. I prefer DigitalOcean for most of my basic VPS needs and it is easy to set up and work with (if you click on this link and register on DigitalOcean, you will get $200 free credit to try out their services).
We won't be going into the nitty gritty details on Linux permissions and firewall management and the like. Most of the default configurations should be safe enough. So, let's get going then:
Step 1 - Install Apache
We are going to assume that you have a brand new VPS set up, SSH into your server and execute the following command to update the package manager's cache:
sudo apt update
If you execute the above command without a root user, and you are executing the sudo command for the first time, you will be prompted to enter your password. Enter your password and hit enter to continue.
Now, execute the below command to install Apache:
sudo apt install apache2
When prompted to confirm the installation, enter Y and hit Enter to confirm the installation and wait for the process to finish installing.
Unless you have modified the firewall configuration on your server, you should now have apache installed and serving traffic. Head out to the below-mentioned URL and check your installation:
http://[YOUR SERVER IP ADDRESS]
Replace "[YOUR SERVER IP ADDRESS]" with the public IP4 address of your server (continue beyond the image if you don't know the IP address). You should see a page that looks something like this:
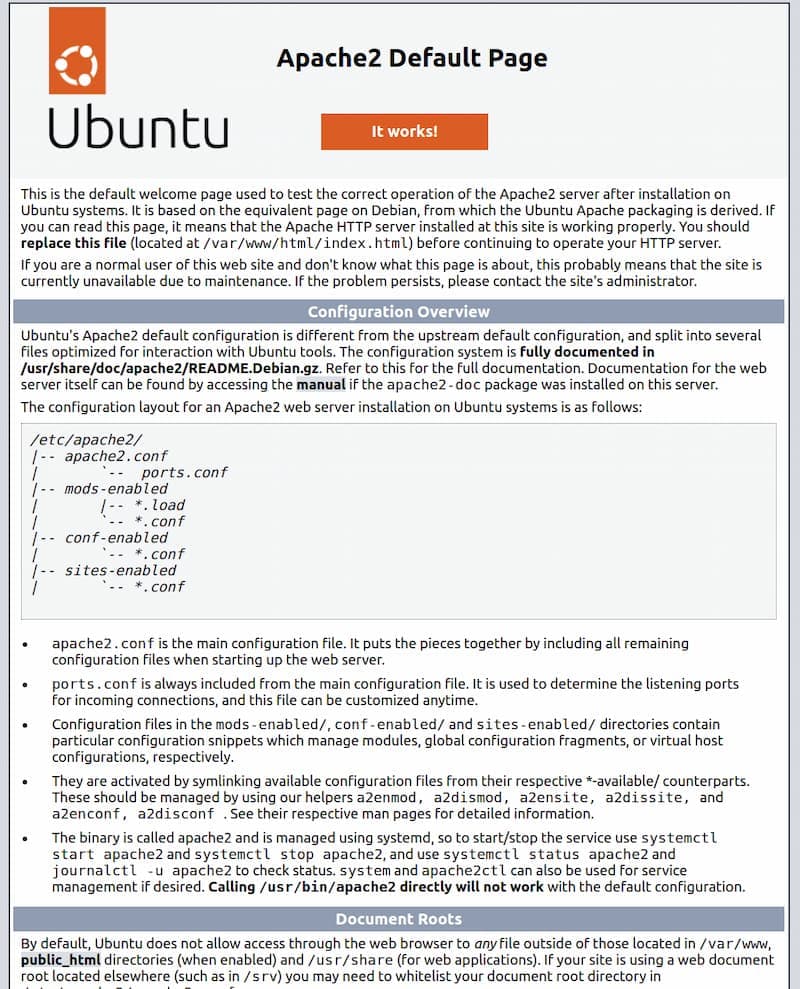
Locate the Public IP Address of your Server
- Find external IP address using
curl:
curl https://ipecho.net/plain ; echo
- Find external IP address using
wget:
wget -qO- https://ipecho.net/plain ; echo
Enter the given IP address in the browser URL bar and confirm the apache installation.
Step 2 - Install MySQL
Apache is installed and not we need to install a database management system. MySQL is one of the most popular relational database management systems used with PHP. Let's install MySQL:
sudo apt install mysql-server
Enter Y and hit enter, when prompted.
Create a Database
Let's log in to our MySQL instance and create a database:
sudo mysql
To create a database named "mywordpress", execute the following command:
create database mywordpress;
Create a Database User
Let's create a user that can access the database.
CREATE USER 'wpuser'@'localhost' IDENTIFIED BY 'YOUR_SECRET_PASSWORD';
Replace YOUR_SECRET_PASSWORD with a strong password.
Even though the user has been created, it is yet not able to access and/or modify data on our newly created database. Let's give the user access to our database:
GRANT ALL PRIVILEGES ON mywordpress.* TO 'wpuser'@'localhost' WITH GRANT OPTION;
FLUSH PRIVILEGES;
Now the newly created wpuser has access to read and write data on the database mywordpress.
Step 3 - Install PHP
Now that we have installed PHP and MySQL, we need to install PHP. PHP will allow us to run our application code and serve dynamic content. Additionally, we need to install php-mysql to help our PHP installation communicate with the MySQL server. We will also install libapache-mod-php package for Apache to handle PHP files. Run the below command to install the above-mentioned packages:
sudo apt install php libapache2-mod-php php-mysql
Enter Y and hit enter when prompted for confirmation. Once the installation has been finished, you can confirm the installation by executing the below command:
php -v
Congratulations 🎉 You have successfully installed LAMP stack on your Ubuntu server. Before you host your website, let's create a virtual host to hold configuration for your website.
Step 4 - Creating a Virtual Host
You can create apache virtual hosts to hold configuration for hosting your website on the server. Virtual hosts let you host more than one domain as well. Let's set up your virtual host for a domain called myawesomewebsite.com. Replace the myawesomewebsite.com with your own domain name.
Apache virtual host configurations are located in the following directory:
/etc/apache2/sites-available
One virtual host is aleady enabled by default when you install apache which serves files located in the /var/www/html directory. The enabled virtual host files are located in the directory below:
/etc/apache2/sites-enabled
We will start by making a directory for our website. Since the default virtual host serves files located in the /var/www/html directory, we will create a new directory inside /var/www to leave the default directory to serve requests which do not match configuration.
Create a directory by executing the following command:
sudo mkdir /var/www/myawesomewebsite
Let's assign the ownership of the directory to the default apache user www-data:
sudo chown -R www-data:www-data /var/www/myawesomewebsite
Let's create a new virtual host for our new website:
sudo nano /etc/apache2/sites-available/myawesomewebsite.com.conf
Add the following configuration to the virtual host file:
<VirtualHost *:80>
ServerName myawesomewebsite.com
ServerAlias www.myawesomewebsite.com
ServerAdmin webmaster@localhost
DocumentRoot /var/www/myawesomewebsite
<Directory /var/www/myawesomewebsite>
Options Indexes FollowSymLinks
AllowOverride All
Require all granted
</Directory>
ErrorLog ${APACHE_LOG_DIR}/error.log
CustomLog ${APACHE_LOG_DIR}/access.log combined
</VirtualHost>
Save the file by pressing ctrl + x, then Y and Enter. Once done, let's enable the configuration:
sudo a2ensite myawesomewebsite.com.conf
You will need to restart the apache server to load the newly enabled configuration:
sudo service apache2 restart
Your website is now active and running. You can test your website by creating an index.html file in the /var/www/myawesomewebsite and visiting myawesomewebsite.com in your browser.
Step 5 - Secure your Web Server (HTTPS Configuration)
You should always make sure that requests to your web server are secure, by serving requests over HTTPS instead of the default HTTP. In order to install a free SSL certificate for your website, you can use Let's Encrypt.
You can use certbot to install Let's Encrypt certificate for your website. certbot will also handle renewing your SSL certificated automatically, so you won't have to worry about when the SSl expires.
Conclusion
You have successfully set up LAMP stack and hosted your first website on your server. By creating more virtual host blocks, you can host more than one domains on the same server (one server block per domain name).
Happy hosting ✌️
